How to Get Videos to Continue Buffering While Paused
On YouTube, many of us are still in the 360p club. As YouTube automatically adjusts video quality based on user's internet speed to prevent slow buffering, many users with slower internet speed have to deal with 360p or below video quality. On top of that, YouTube also prevents videos from fully buffering (to save bandwidth), so you can't play a video in higher quality and wait for it to buffer.
If you want to enjoy YouTube videos in HD quality and don't mind waiting a bit for them to buffer, then I can help you. In this post, I'll show you 3 methods to fully buffer a YouTube video in your desktop browser.
Method 1: Manually Tweak the URL
Update: This method doesn't seem to be working anymore. It's better to move to the 2nd and 3rd method.
You can modify the URL of every video and make it play in the fullscreen flash player that also supports full buffer. Of course, yourbrowser must support flash to be able to use this method (all major browsers do support).
Here's how to modify:
Original URL: https://www.youtube.com/watch?v=(ID)
Edited URL: https://www.youtube.com/v/(ID)?version=2
("ID" represents the row of unique alphabets at the end of each URL like in the below screenshot.)

Here we have just removed the "watch?" and "=" part before the "ID" of the video and added "?version=2" at the end of the "ID". For example, https://www.youtube.com/watch?v=WFBrvbdgyR0 will turn into https://www.youtube.com/v/WFBrvbdgyR0?version=2
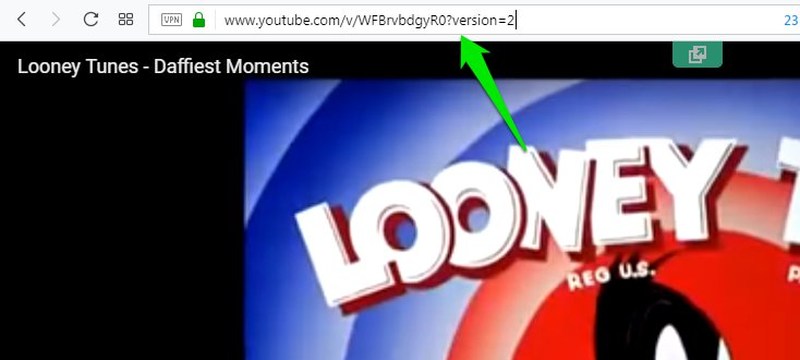
Once you'll modify the URL of the video, the video will play in fullscreen and buffer to the end. Although you won't be able to see comments or description of the video.
To make this process easier, you can simply save the "Edited URL" somewhere safe. To apply it, simply paste it in a browser window and replace the "ID" (along with brackets) with the actual ID of the video you want to fully buffer.
Method 2: Use a third-party extension
SmartVideo For YouTube is a really handy extension for Chrome that will give you full control over YouTube video's buffer system. You can use it to make videos fully buffer before playing them.
Update: SmartVideo For YouTube is working fine for me, but some users have reported playback issues as the extension isn't being maintained anymore. If it's not working for you, then give "YouTube Control Center" a try that is available for both Chrome and Firefox. While on a YouTube video, click on the extension button and then click on settings to enable the buffering feature.
Tip: Opera users can also get this extension by installing an Opera extension called Download Chrome Extension. It will allow you to install most Chrome extensions in Opera.
Although the extension offers a plethora of video control features that are definitely worth checking out, but for demonstration, I will only show the full buffering feature.
Step 1: Install the extension and you'll be immediately redirected to a page where you can see features and a button to access "Preferences". Click on the "Set global preferences now" link to access the preferences.
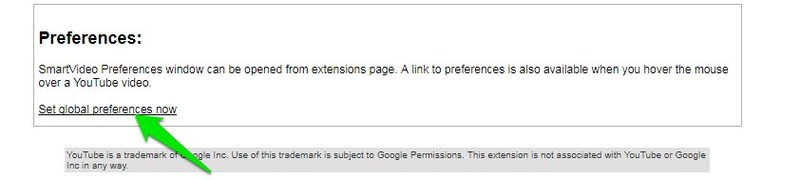
Step 2: In the preferences, enable the option "Ensure that videos are buffered even if they are paused". That's it, whenever you will pause a video, it's buffering will not stop.

Additionally, you can also enable the option "Start playing when buffered" and ensure "Smart Buffer" is enabled inside it. This will automatically play the video when the video is buffered enough to smoothly play based on your internet speed.
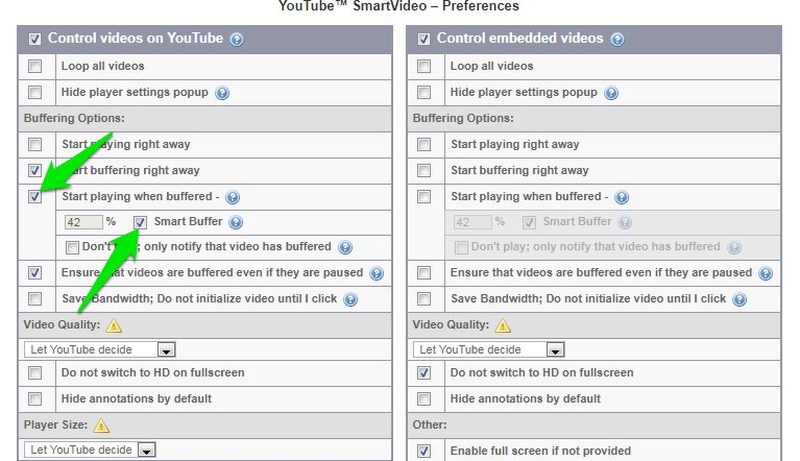
Method 3: Disable DASH in Firefox
YouTube uses the browser's built-in DASH (Dynamic Adaptive Streaming over HTTP) feature to stop videos from buffering. Fortunately, Firefox has a hidden option that allows you to disable DASH, and allow YouTube videos to buffer completely. Here's how to disable:
Step 1: Type "about:config" in the Firefox address bar and hit enter. When warned, click on the "I accept the risk!" button.
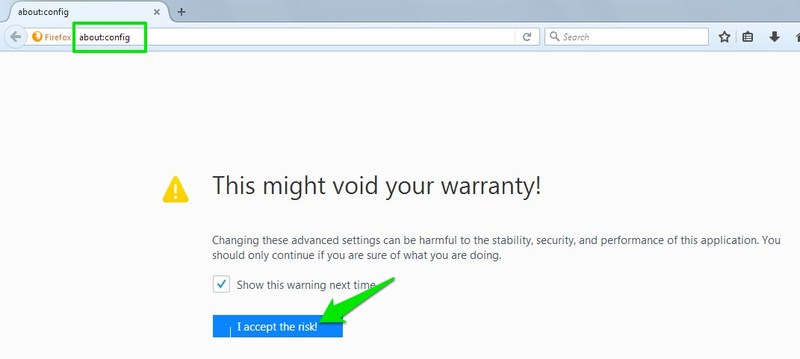
Step 2: Now in the top search bar type "media.mediasource.enabled" and you'll see the "media.mediasource.enabled" option below. Double-click on it to set it to "false".
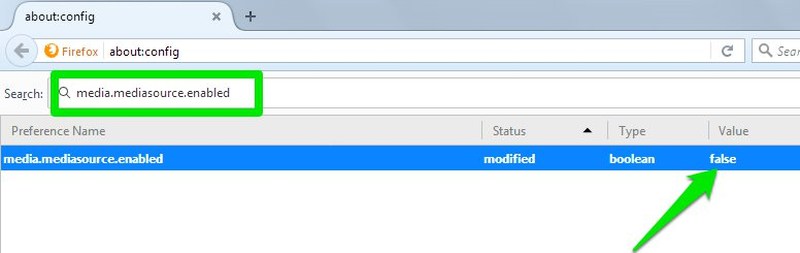
This will disable DASH in Firefox and YouTube videos (or any HTML player) will buffer till the end. However, I will not recommend you to keep DASH disabled all the time as it is used for many other streaming purposes as well. You can also use the Firefox extension YouTube without DASH Playback to make enabling/disabling process easier.
Ending thoughts
I believe the first method is the best if you don't have to fully buffer videos often. However, if you want full control over YouTube videos, then I'll recommend you to go for SmartVideo for YouTube. The control it offers is simply amazing and every YouTube enthusiast should get it. Do let us know in the comments if you know any other reliable way to make YouTube video buffer completely.
brentnalleirs1939.blogspot.com
Source: https://www.gtricks.com/youtube/3-simple-ways-to-fully-buffer-youtube-video/

0 Response to "How to Get Videos to Continue Buffering While Paused"
Post a Comment